
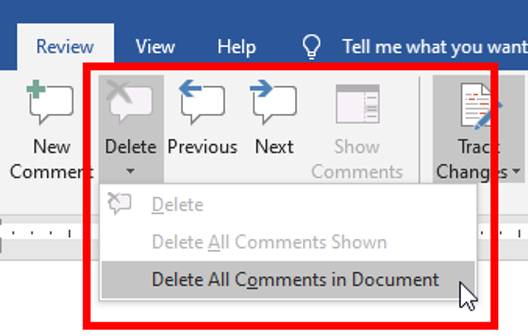
If you made any changes to the document of your own that you still want your editor to review, click Show Markup, just to the left of the Accept button. Click Accept All Changes in Document (the bottom one in the drop-down menu). If you have not made any changes of your own to the document (other than rejecting changes), click the tiny down arrow below the Accept button. When you get to the end of the document using this method, you can feel confident that you have viewed all changes, that any changes that you didn’t like have been changed so that you’re happy with them, and that everything remaining is ready to be accepted. Because you’re jumping quickly through your document, this shouldn’t take long, and because you’re using the Next button, you’re not accidentally missing any changes. Keep clicking Next after viewing each change that is acceptable to you. Do not click Accept! If it’s not a change you like, either reject the change using one of the three methods listed above or make a change of your own (your change will be tracked in a different color). This will show you the first change tracked in your document. If you have a long document or a document with many changes, clicking Accept hundreds of times can get tedious and time consuming. Which brings me to the best trick I have learned for using Tracking Changes. It would become a normal part of your document. The red underlined word would then turn black and lose its underline. If you disagreed with the addition of the word for some reason, you would click Reject instead of Accept, but the rest of the steps would be the same.
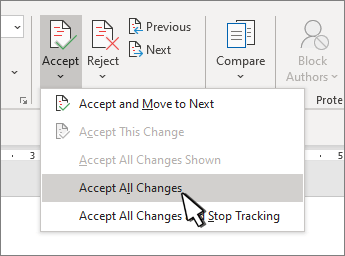
Of these three methods, this one is the fastest.

It is the little white page with a blue check mark on it, to the left of the white page with a red X on it (the Reject button). Below is an image of the Review tab so you can see where the Accept button is. You could click the word and click the Accept button in the Review tab.Note: The menu may also say “Accept Deletion” or “Accept Formatting Change,” depending on the type of change the editor made. You could right-click the red, underlined word, which would bring up the menu shown below, after which you would click Accept Insertion.Let’s say you notice that a word has been added within your first paragraph, and you’re fine with the editor’s addition of that word. Anything added is underlined, anything deleted is struck through, and any formatting changes are noted with a dotted line out into the margin, where a little bubble informs you of the change made.
#Accept all formatting changes in word how to#
(If you know how to use Tracking Changes, go ahead and skip to the Time-Saving Trick heading.) When you open your document, you will notice colored changes-usually red-throughout your document. For the purposes of this post, let’s assume that you are the author and that you have just gotten a marked-up draft back from your editor. Whether you already know how to use Tracking Changes or not, I hope you’ll learn something in this tutorial. The author can view the editor’s changes and use a tool in Word to either accept or reject these changes. What this means is that authors and editors can communicate by email, sending versions of the document back and forth until it’s complete. The days of writing in red pen all over hard copies of documents are largely gone.
#Accept all formatting changes in word plus#
This will open a dialog box where you can access all of the basic settings, plus some more advanced ones that you won't find on the Ribbon.As many of you probably know, editors usually use Microsoft Word’s Tracking Changes feature to mark their editing changes. To find out if you can customize the default settings for a certain element, look for an arrow in the bottom-right corner of the group. You can't change the default settings for everything in Word, but there are certain tools and features that give you this option. Luckily, you can customize many of the default settings in Word. Maybe you even work for a company that has very specific document standards-regarding the color scheme or layout-and you're tired of changing these settings every time. Maybe you like all of your documents to have narrower margins so you can fit more information on the page. Maybe you prefer a different font style instead of the default Calibri. There may be certain settings in Word that get on your nerves, like default settings that you find yourself changing over and over-the paragraph spacing, the font size-each time you start a new document. en/word-tips/how-to-create-a-bibliography-or-works-cited-page-in-word/content/ Changing your default settings in Word Lesson 17: Changing Your Default Settings in Word


 0 kommentar(er)
0 kommentar(er)
